PLEASE NOTE: This article covers setting up your email in Outlook 2007-2010 for the "Just the Sauce", "Standard Plate" and other CPANEL hosting packages. This article is NOT for setting up Business Mail or Just the Pasta packages.
Email clients, like Outlook, allow you to easily check your emails not going to web-interface.
This tutorial will help you to configure Microsoft Outlook 2007-2010 for your email account created in cPanel.
1) To create a new account in Outlook, first go to the tab ‘File’. Click on ‘Account Settings’ and choose‘Account Settings’ from the drop-down menu. 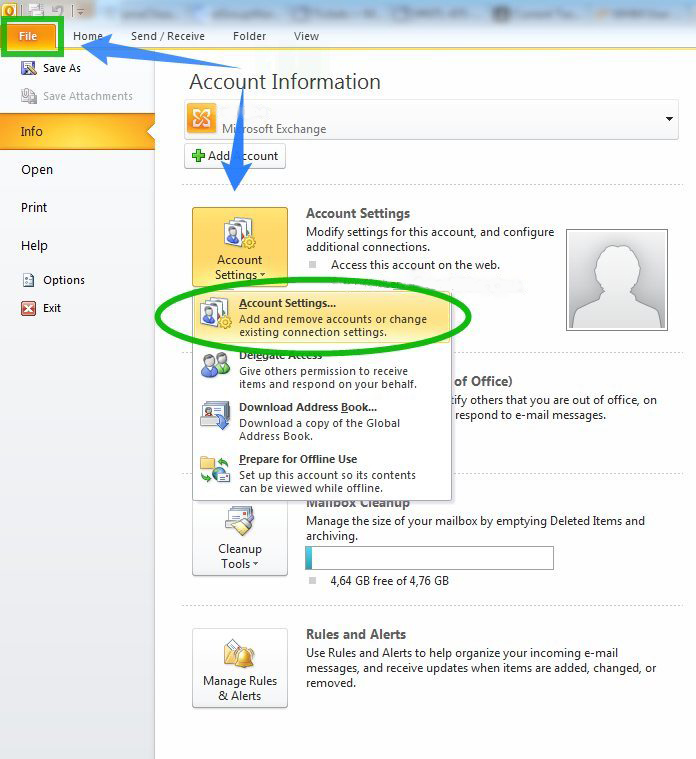
2) Click ‘New’ in the new window 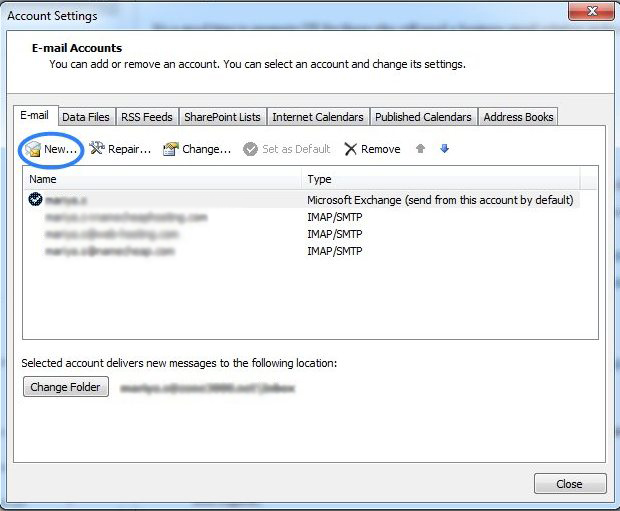
3) Choose the option ‘Manually configure server settings or additional server types’ and click ‘Next’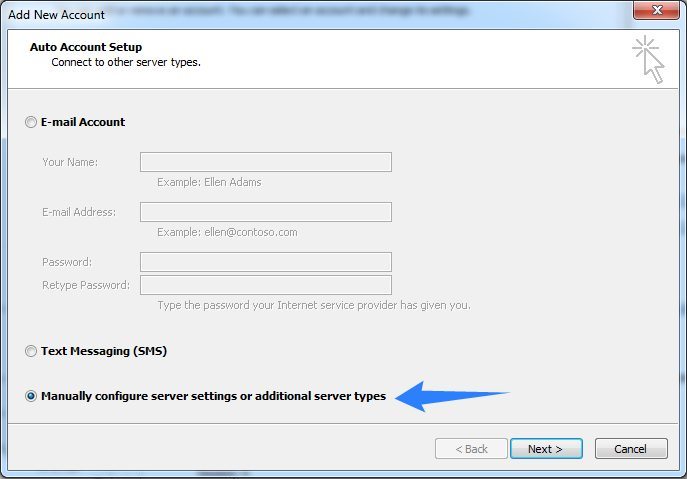
4) Choose ‘Internet E-mail’ and click ‘Next’ 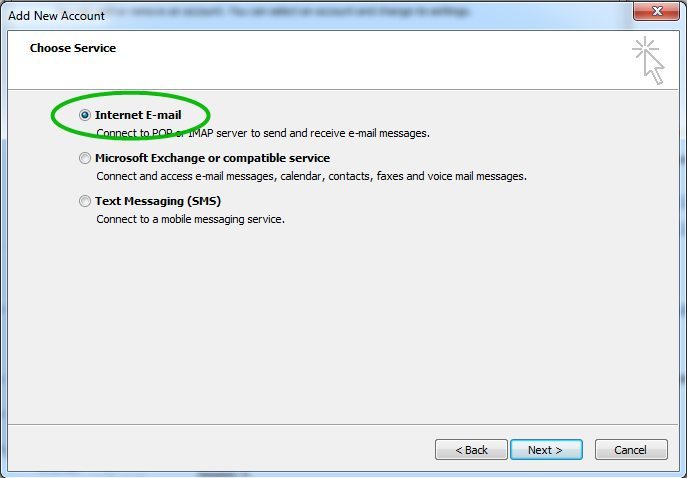
5) Enter the following settings in the corresponding fields:
Your Name: the name of your account in Outlook
E-mail Address: your email address created in cPanel
Account Type: select IMAP or POP3 from the drop-down menu
Incoming mail server: the name of the server your hosting account is located on. It can be obtained either in the welcome email in the section ‘Account Information’
Outgoing email server: the name of the server your account is located on. It should be the same as the incoming server
User Name: the full name of your email account created in cPanel
Password: the password for this email account
Please, make sure, that the option ‘Require logon using Secure Password Authentication ( SPA )’ is unchecked.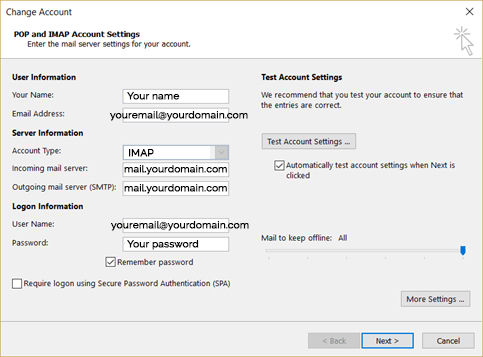
6) Click ‘More Settings’
7) Go to the tab ‘Outgoing Server’ and check-mark the option ‘My outgoing server ( SMTP ) requires authentication ‘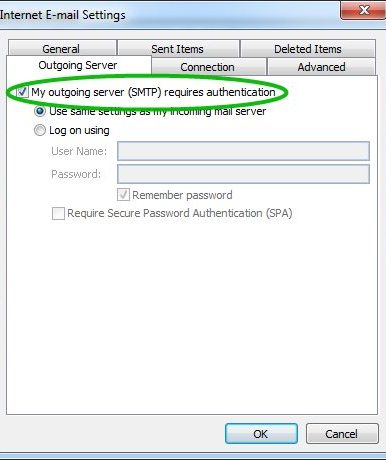
8) Now go to the tab ‘Advanced’ and enter the following ports:
Incoming server ( if are using IMAP ): 993 port for SSL, 143 for TLS.
Incoming server ( if you are using POP3): 995 port for SSL, 110 for TLS.
Outgoing server (SMTP): 465 port for SSL, 587 port for TLS. 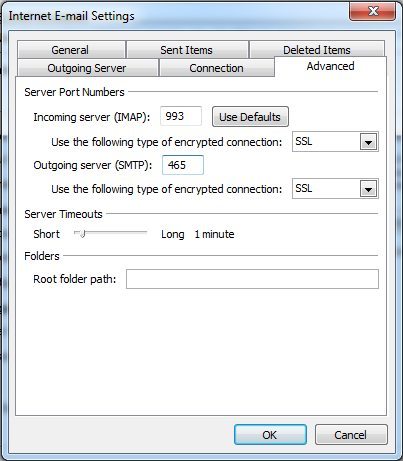
9) Click ‘Ok’ to return to the main window.
10) Click ‘Test Account Settings’ to check if everything entered is correct. If it is, you will see the statuses‘Completed’ 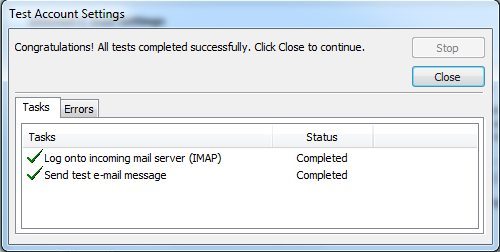
11) If the test was successful, you can now click ‘Close’ to get back to the previous window.
Then click ‘Next’ and finish the setup.
- 37 Bu dökümanı faydalı bulan kullanıcılar:

